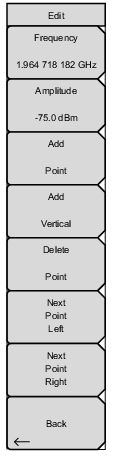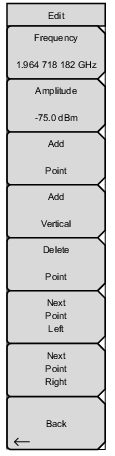 | Frequency Press this submenu key to set the frequency of a limit line inflection point. The frequency of each inflection point in a limit line can be individually set. When a new point is added, it takes on a value halfway between two existing points, or it takes on the stop frequency of the current sweep if no point is higher in frequency than the one being added. See the Add Point submenu key description for more details. Use the keypad, the left or right arrow keys, or the rotary knob to change the frequency of an inflection point. The left or right arrows move the inflection point by 5% of the span. Amplitude Press this submenu key to set the amplitude of a limit line inflection point. The amplitude of each inflection point can also be individually set. By default, when a new point is added, it takes on the amplitude that is on the limit line at the frequency where the point was added. Use the keypad (using the ± key to set a negative value), the up or down arrow keys, or the rotary knob to move the point to the desired value. The unit of the amplitude limit is the same as the current vertical amplitude unit. See the Add Point submenu key description for details. The up or down arrows move the amplitude by 5% of the screen height. Add Point Press this submenu key to add a limit line inflection point. The precise behavior of this submenu key depends upon which inflection point is active at the time that the key is pressed. If the active limit point is somewhere in the middle of a multi‑segment limit line, then a new limit point is added that is halfway between the currently active point and the point immediately to its right. The amplitude of the inflection point will be such that it falls on the limit line. For example, if a limit point exists at 2.0 GHz with an amplitude of –30 dBm, and if the next point is 3.0 GHz with an amplitude of –50 dBm, then the added point will be at 2.5 GHz with an amplitude of –40 dBm. The frequency and amplitude values of the new point can be adjusted as needed with the Frequency and Amplitude submenu keys. If the last limit point is active (assuming it is not at the right edge of the display), then the new limit point will be placed at the right edge of the display at the same amplitude as the point immediately to its left. Points may not be added beyond the current sweep limits of the instrument. |