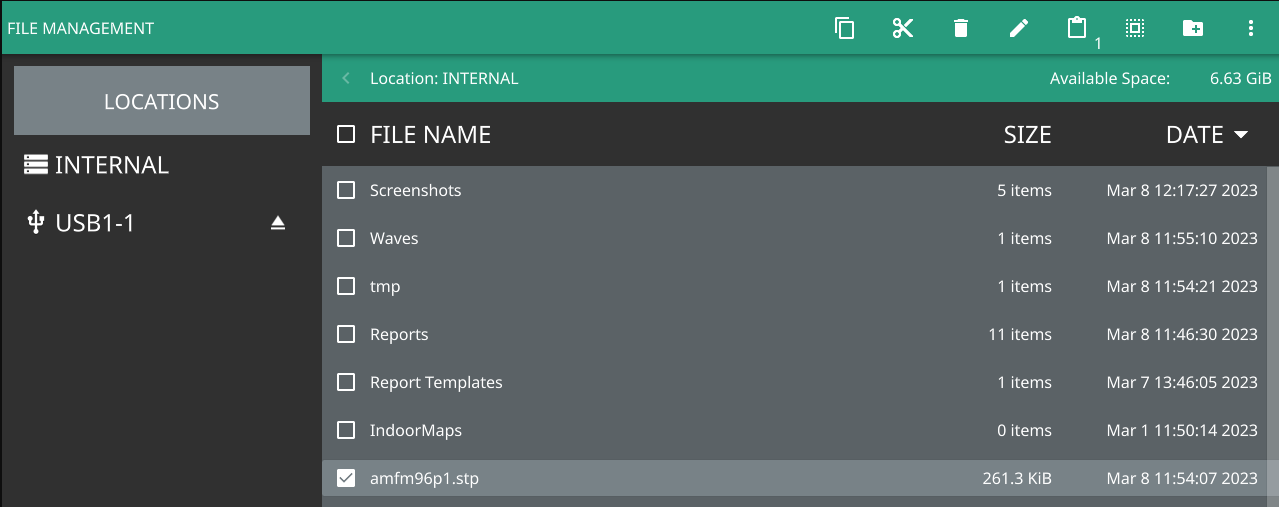 |
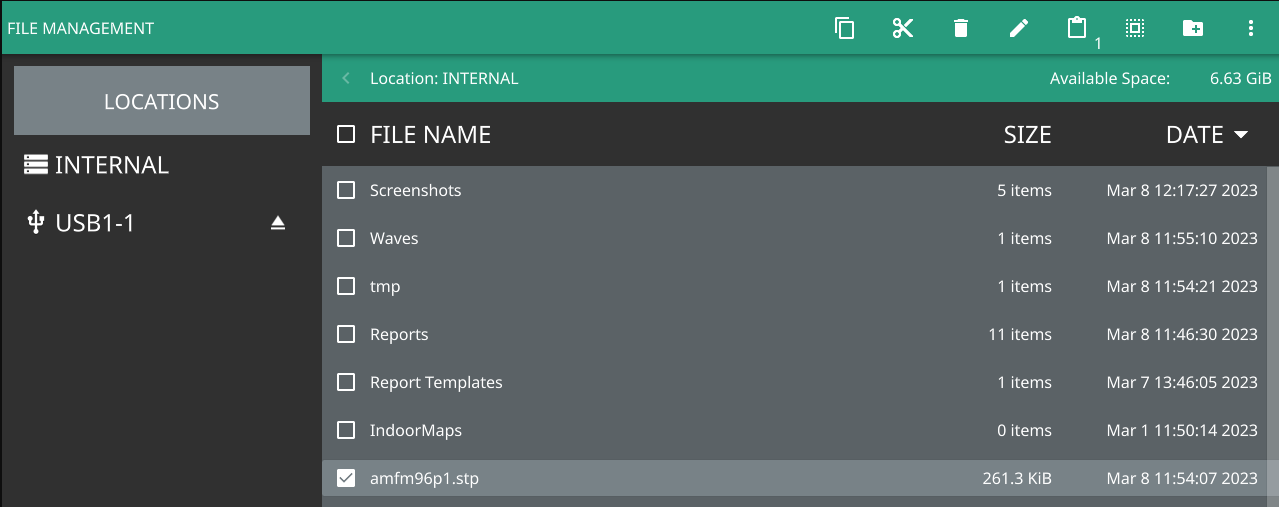 |
3-Dots | Use the 3-dots menu to refresh the displayed folder contents or to close the file management menus. |
New Folder | Use the New Folder icon to create a new directory in the current memory location. When pressed, the virtual keyboard is displayed, allowing you to enter a new directory name. |
Select | The Select icon enables checkboxes next to your folder and file names. You can then select multiple files to move, copy, or delete. |
Clipboard | The Clipboard icon displays the number of items that you have selected and copied to the clipboard. Use this icon to paste the copied items to the destination folder. |
Edit | Use the Edit icon to change file or folder names. Select the item you wish to edit, then press Edit to display the virtual keyboard and edit the item’s name. |
Delete | Use the Delete icon to remove files or folders from memory. Select the item you wish to delete, then press Delete to remove the item. Caution: The item will be permanently deleted and cannot be recovered. |
Cut | Use the Cut icon to move files or folders. Select the items you wish to move, then press Cut to store the items on the clipboard. Navigate to the new location and press the Clipboard icon to paste the items. The moved items are deleted from the source location. |
Copy | Use the Copy icon to select files and folders to copy to a new location. Select the items you wish to copy, then press Copy to store the items on the clipboard. Navigate to the new location and press the Clipboard icon to paste the items. Copies of the items remain in the source location. |
USB Eject  | Use the USB Eject icon to properly dismount the USB memory device before removing it from the instrument port. Failing to properly eject the device could cause data corruption. |
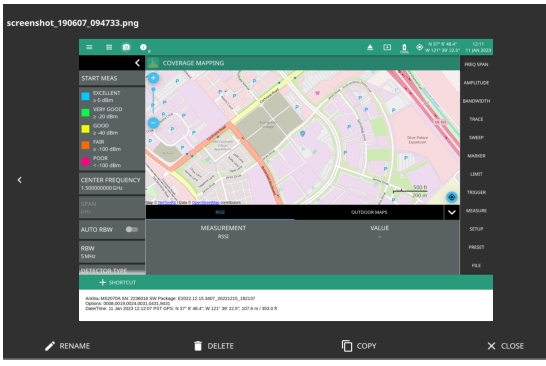 |
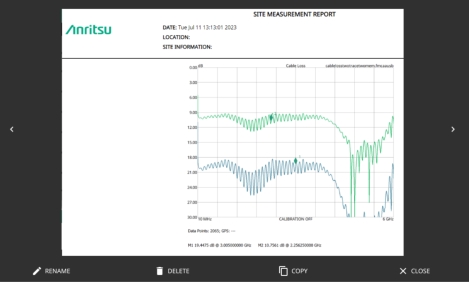 |