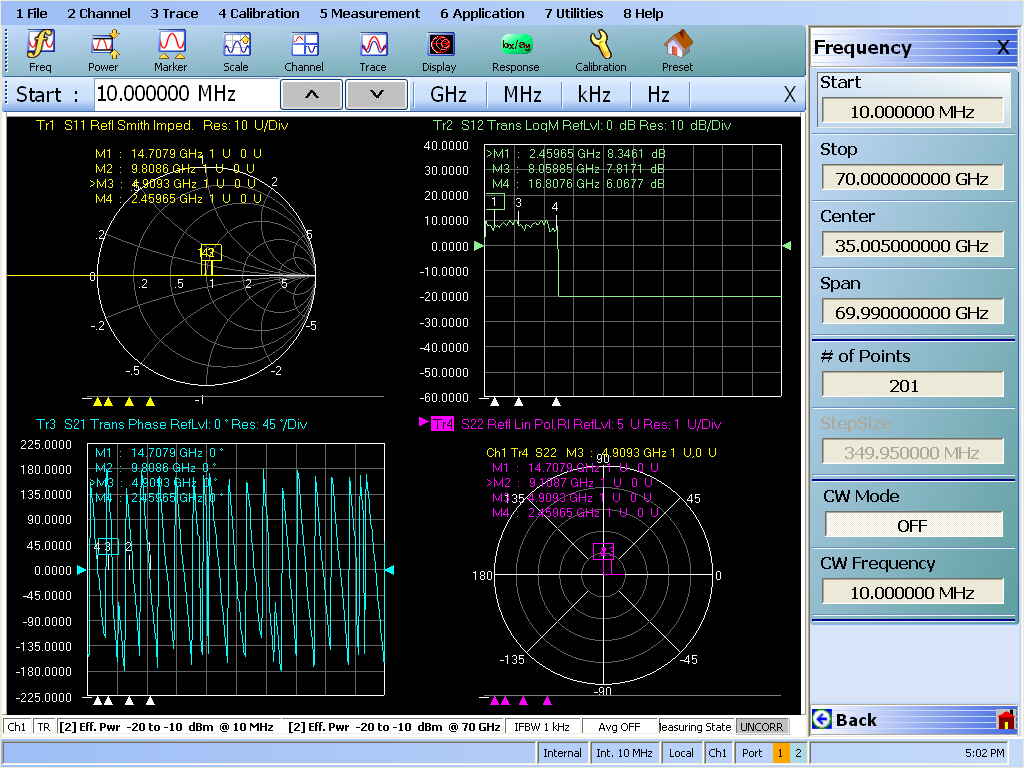 |
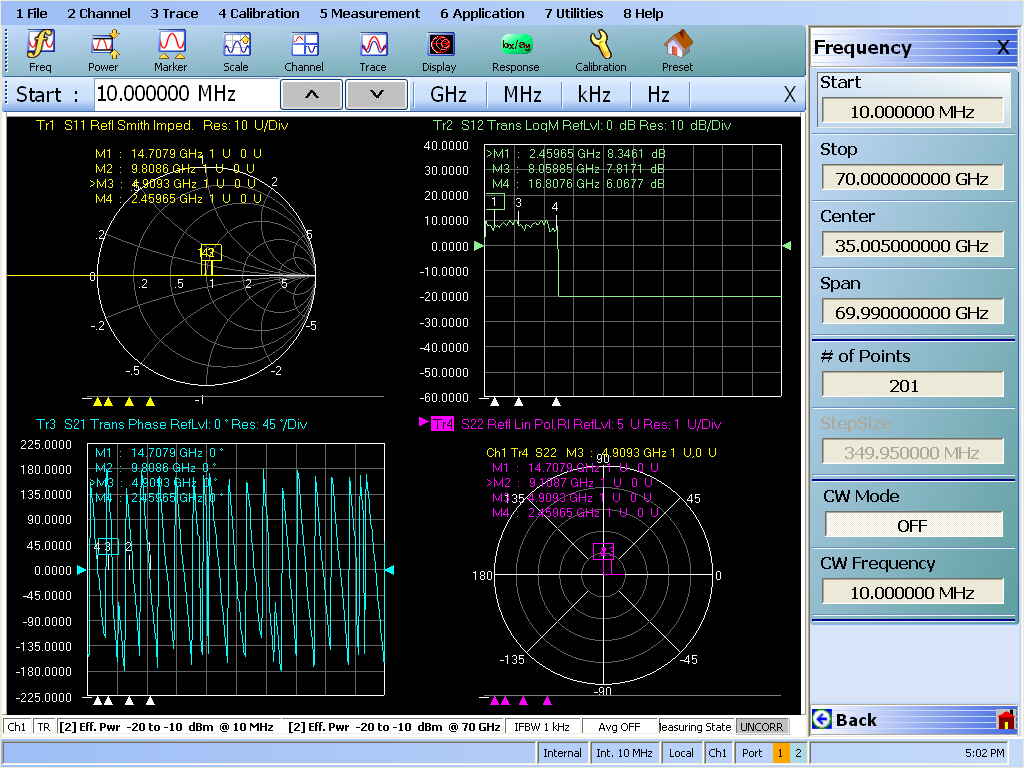 |
Note | When using the touch screen, a recommended best practice is to use a positive hard press to make sure the required setting in input into the system. A light touch may not change the instrument setting as required. To recalibrate the touch screen, navigate to the CALIBRATE TOUCH SCREEN dialog box located at MAIN | System | SYSTEM | Utility | UTILITY | Calibrate Touch Screen | TOUCH SCREEN CONTROL PANEL dialog box. The procedure is described in in the User Interface Manual – 10410-00307. A detailed touch screen calibration and adjustment procedure is described in the VectorStar MS4640A Series VNA Maintenance Manual – 10410-00268. |
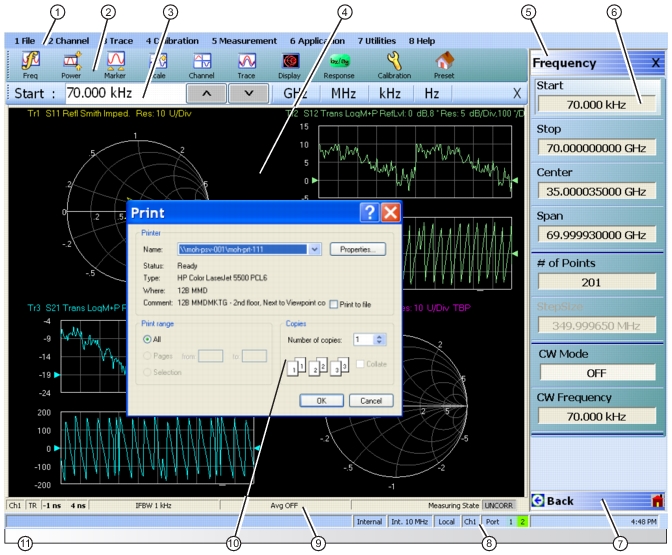 | |
1. Menu Bar – Displays eight (8) drop-down menus: File, Channel, Trace, Calibration, Measurement, Application, Utilities, and Help. 2. Icon Toolbar – User-configured with up to 10 user-selected quick access icons. 3. Field Toolbar – Appears only when field button is clicked for input. Display field for value, with one or more units (such as dB, dBm, or Hz), an Enter button, and an X close button. 4. Display Area – Displays from one to 16 channels. Each channel can have from one to 16 trace display graphs. Each trace display can optionally have from one to 12 markers, a reference marker, and an upper and lower limit line. 5. Menu Title – Displays the name of the displayed right-side menu. Menu titles are unique to each menu. 6. Menu Buttons – The menu buttons allow the user to set parameters, make configuration selections, read result values, start processes, toggle between two or more values, display sub-menus, and display dialog boxes. | 7. Menu Navigation Buttons – The navigation buttons always appear at the bottom of the right-side menu and allow browser-like forward and backward navigation through the user’s history. Back returns to previous selected higher-level menu, Next returns to a previously selected lower-level menu), and Home returns to the Main Menu. 8. System Status Bar – Displays status messages, and configuration status that affects the entire instrument. 9. Channel Status Bar – Provides status for each channel display near the bottom of the screen. If multiple channels are displayed, there is a separate status bar for each channel display. 10. Dialog Box Display Area – Most dialog boxes, whether from the VNA or from the underlying operating system, appear in the center of the display area. 11. Tableau Data Display/Input Area – The tableau area only appears when the appropriate menu button is selected. When selected, the display shrinks upwards and the tabular data area expands. |
 |
Four Channels — Each channel with Four Traces — 16 Total Traces |
Note | The Ch->Max, Ch->Next, and Ch-Prev icons are available for the icon toolbar. These icons provide one click access to channel maximum, channel next, and channel previous functions. They can be added to the icon toolbar for a custom configuration and saved as part of a preset configuration. |
f | |
Trace 1 Selected | Trace 1 Not Selected |
Note | The Tr->Max, Tr->Next, and Tr->Previous icons are available for the icon toolbar. These icons provide one click access to trace maximum, trace next, and trace previous functions. They can be added to the icon toolbar for a custom configuration and saved as part of a preset configuration. |