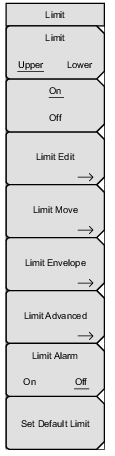 | Limit This submenu key selects limit line (Upper or Lower) will be active for editing. The limit line that is currently selected for editing is underlined. On/Off This submenu key turns the active limit (upper or lower) on or off. Limit Edit This submenu key displays the [Limit] Edit Menu that allows creating or editing of single or multi‑segment limit lines. The currently active limit point is marked by a red circle on the display. Limit Move Display the Limit Move Menu. Limit Envelope A limit envelope is very useful when you want to easily detect new signals in the presence of other preexisting signals. Use the limit envelope function to automatically create upper or lower limit lines that are based upon the on‑screen measured spectrum analysis values. Refer to Figure: Square Limit Envelope for an example limit envelope. Press this submenu key to open the Limit Envelope Menu. Limit Advanced Press this submenu key to open the Limit Advanced submenu key menu. The advanced limit line section offers several useful functions. In this section, you can create either an absolute limit line (which is one based upon the frequencies that are entered for each inflection point) or a relative limit line (which is based upon the delta frequencies between the center frequency and the inflection points). Both types of limit lines can be saved and recalled. Press this submenu key to open the Limit Advanced Menu. Limit Alarm On/Off Pressing this submenu key toggles the alarm function ON and OFF for the currently active limit line. When ON, an alarm beep will occur when a data point exceeds the limit. Set Default Limit Pressing this submenu key deletes all limit points for the currently active limit line and sets the default limit line value, which is a single limit whose position is 2.5 grid lines from the top of the screen (for the upper limit line) or 2.5 grid lines from the bottom of the screen (for the lower limit line), depending upon which limit is active. The inactive limit line is not altered. |