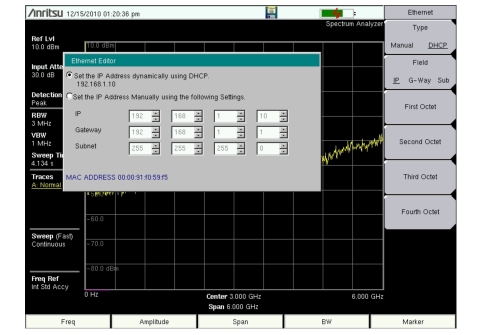 |
Note | An active Ethernet cable may need to be connected to the instrument before it is turned on in order to enable the Ethernet port for DHCP or static IP address. Depending upon local conditions, the port may remain enabled when changing from DHCP to static IP address, when changing from static IP address to DHCP, or when temporarily disconnecting the Ethernet cable. If the port becomes disabled, ensure that an active Ethernet cable is attached to the instrument before cycling the power OFF and back ON. |
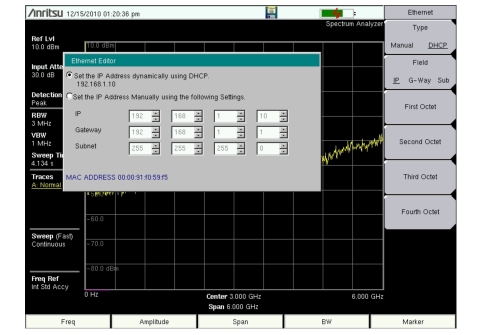 |
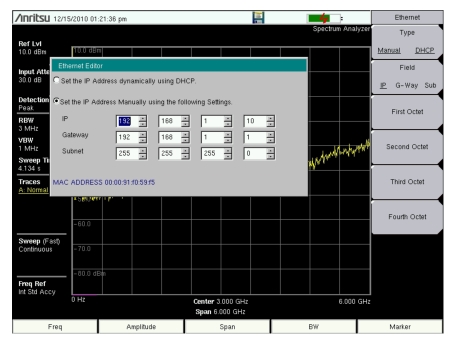 |
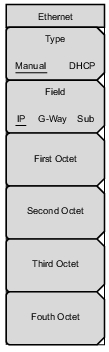 | Type Manual DHCP Press this submenu key to select whether the address will be entered manually, or will be supplied automatically by a network DHCP server. If Manual is selected, then use the submenu keys or the Left/Right arrow keys to select the field that is to be modified. Use the keypad, the Up/Down arrow keys, or the rotary knob to enter the input. Press Enter to accept the changes, or press the Esc key to return to normal operation without changing anything. Field IP G‑Way Sub Press this submenu key to select the desired Internet Protocol Property to be edited. First Octet Moves the cursor to the left most column of the selected IP properties field. Second Octet Moves the cursor to the second column from the left of the selected IP properties field. Third Octet Moves the cursor to the third column from the left of the selected IP properties field. Fourth Octet Moves the cursor to the forth column from the left of the selected IP properties field. |