Button Description | Button Example |
|---|---|
1. Numeric Entry example: Start Frequency (F1) button in the Freq/Dist menu. Opens a “Edit Parameter Window”. Change the current value using the rotary knob, Up/Down arrow keys, or numeric keypad. Using the keypad will display terminator buttons. Press one of the buttons to complete the entry or press the ESC key to cancel the entry. Press  to delete the last number entered. Entering a value beyond the range of the instrument will set the parameter to the maximum or minimum value. to delete the last number entered. Entering a value beyond the range of the instrument will set the parameter to the maximum or minimum value. | 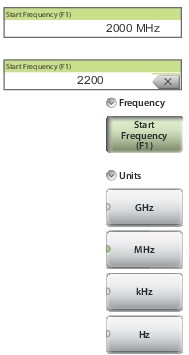 |
2. Toggle Each press of the button cycles between the available states. The active state is indicated by the glowing green semicircle at the bottom of the button. | 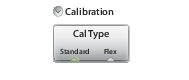 |
3. Parameter Value example: Measurement main menu. This button is used when there are several options for the parameter. The current value is indicated by the glowing green semicircle at the left of the button. | 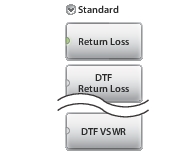 |
4. Submenu Selection example: Data Points button in the Sweep (3) menu. The current value is displayed below the button name. Pressing the button displays a submenu of the available values. Press one of the buttons to select a new value. Press ESC to cancel. Submenu selection buttons are indicated by the glowing green triangle in the lower-right corner of the button. | 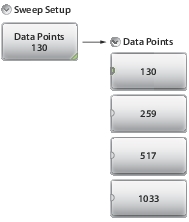 |
5. Dialog Pressing this button will display a dialog box or a list box. Press ESC to clear the dialog or list box. Dialog buttons are indicated by the 3 glowing green circles in the lower-right corner of the button. | 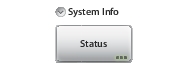 |
6. Action Pressing an Action button triggers the submenu button function. |  |