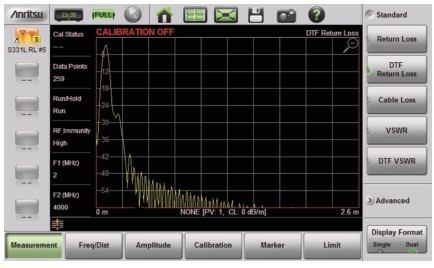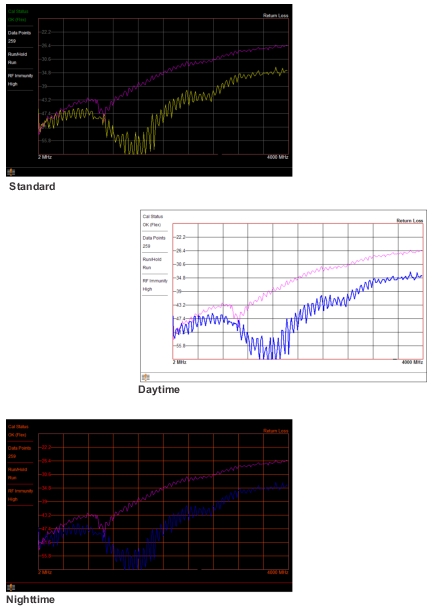| |
1 | Preset icon. Opens the Preset (9) Menu. See Preset Menu for additional information. |
2 | Mode Selector icon. Press to change measurement mode (including switching between Advanced and Classic Cable-Antenna Analyzer mode). Tap an icon (Figure: Mode Selector Table) to change modes or press ESC to cancel. |
3 | Full Screen icon. Sets the display to full screen view mode (hides all of the tool bars, short cut icons, and menus). Full screen view increases the view size of the graticule. Press ESC to return to the standard view. Measurement menus are not available in Full screen mode however the AutoScl (.), Run/Hold (+/-), Save (7), and ScrnShot (4) menus will function in Full Scale mode. Displayed markers can also be moved using the touchscreen. Refer to Figure: Comparison of Standard Mode vs. Full Screen Mode for a comparison of the two views. |
4 | Save icon. Shortcut to open the Save (7) menu. See Save File for additional information. |
5 | Screen Capture icon. Press to capture and save an image of the current screen. The file is automatically saved to internal memory in the ScrnShots folder. The file is automatically named based on the measurement type and saved in Portable Network Graphics (.png) format. Same function as pressing the ScrnShot (4) key. Refer to Screen Shot Capture for examples and details on the image capture options (capture size, background color, and header/footer). |
6 | Help icon. Shortcut to open the Help (0) menu. See Help Menu for additional information. |
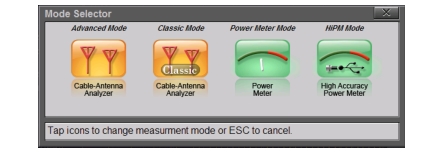
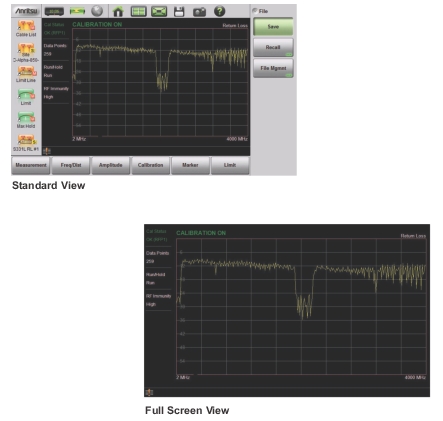

 in the upper‑right corner of either graph. The graph will maximize, and the magnifying glass symbol will change from a (+) to a (–).
in the upper‑right corner of either graph. The graph will maximize, and the magnifying glass symbol will change from a (+) to a (–).