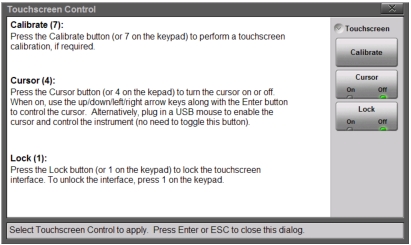 |
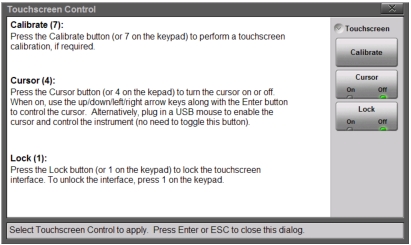 |
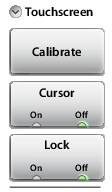 | Touchscreen Calibrate Calibrate the touchscreen if it does not seem to correctly respond to screen presses. Press Calibrate (or the 7 key on the number keypad) and follow the on‑screen instructions to recalibrate the touchscreen. Use an appropriate touchscreen stylus for the most accurate results. After the calibration procedure, press Enter to accept, or press Esc to cancel the recalibration. Cursor The Site Master includes a screen cursor that can be controlled with the four directional Arrow keys (#7 in Figure: Site Master Instrument Overview) above the keypad. Toggle the Touchscreen menu Cursor button to On and press one of the four directional Arrow keys to display the screen cursor Note that when the cursor is enabled, the Enter key is used exclusively for activating the cursor mouse‑up/mouse‑down key functions. All other Enter key functions are disabled. Lock When Lock is toggled to On, the touchscreen does not register user input. The touchscreen would normally be locked only if it was registering unintended input that was not resolved with a touchscreen calibration. This scenario may happen after touchscreen damage. A lock icon To unlock the touchscreen, press Touchscreen (0) to display the Touchscreen menu, and then press the 1 key on the number keypad. The Site Master can continue to be used to make measurements and save files (even with touchscreen locked or damaged) by using a USB mouse or by turning on the Arrow Cursor control. |