 |
 |
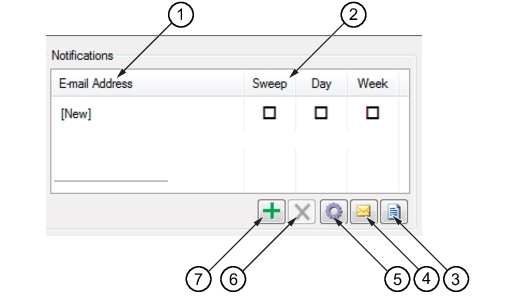 | |
1. Email Address Field 2. Email Reporting Duration 3. Generate Status Report 4. Send Email | 5. Configure Email 6. Delete Email 7. Add New Email |
Icon | Description |
Generate Status Report: A report titled Vision Monitor Failure and Status Report is generated and placed in the default browser. | |
Send Email to Selected Address: Click to immediately send an email to the listed email recipients with the list of traces in the database. | |
 | Configure e-mail Click to open the Email Configuration dialog as shown below. Enter the Host name and Port Number of the email server. If the User Authentication box is checked, enter the User name and Password for the email account listed. If needed, refer to your IT administrator for assistance and the necessary information. 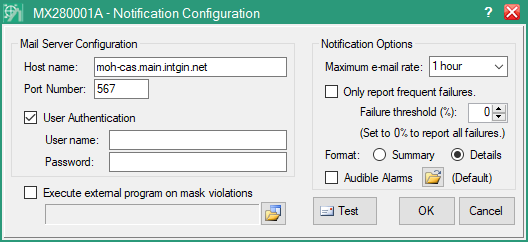 The Notification Options List provides the time interval the email notification will be sent. Maximum email rate Send email notifications to recipients at the interval rate shown. 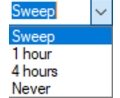 Sweep: Send email notification after every sweep. 1 hour: Send email notification after every 1 hour. 4 hours: Send email notification after every 4 hours. Never: Email notifications are not sent. Only report frequent failures Click the check box with the Percentage threshold provides a limit of notifications to channels whose failure rate exceeds a set percentage. Format Check the radio button as: Summary: Provides a summarized email list and reporting. Details: Provides a detailed listing of the recipients and email reports. Audible Alarms Provides an audible alarm when a mask violation occurs. Test Click to display an Enter Recipient dialog as shown below. Adding an email and clicking OK will send a test email to verify email server configuration. 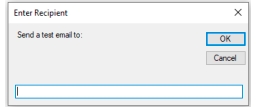 |
Delete an email address Click to delete an email address from the Notifications list. A prompt will display to confirm you want to remove the email from the list. Click Yes and the email is deleted. | |
Add new email address Click to add a new email to the Notifications list. A box containing [New] will be listed under the Email Address column. Type the email address into that box. |