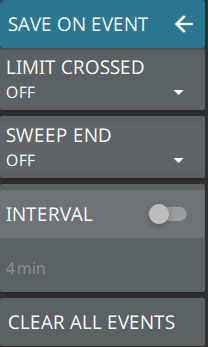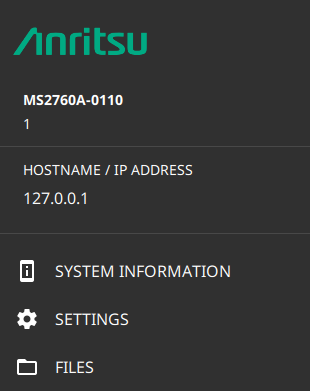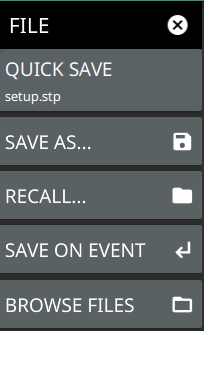 | QUICK SAVE saves a setup file immediately with the name shown in the button. The number in the name is incremented automatically so that the new name is ready for the next setup file to be saved. SAVE AS Opens the Save dialog to manually enter a file location, enter a file name, and to set the file type to be saved. You can save the following: • Setup: Saves the current instrument setup (stp file type). • Trace: Saves the measurement point (trace) data and the current instrument setup (rsm file type). • Trace CSV: Saves the visible trace point data in comma separated value format (csv file type). This format is useful for further analysis using other software tools. • Limit: Saves the current limit line point data (lim file type). • Screenshot: Saves a screenshot of the current measurement (png file type). RECALL Opens the Recall File dialog to retrieve a file from a desired location. Only supported files will be displayed depending on the currently set measurement. When trace data are recalled, the instrument will change the settings to match the settings of the saved trace. The data will be recalled to the appropriate trace. That trace will be in a Hold mode. To exit the recalled data, simply change the trace mode back to Active. SAVE ON EVENT: Opens the SAVE ON EVENT Submenu. |