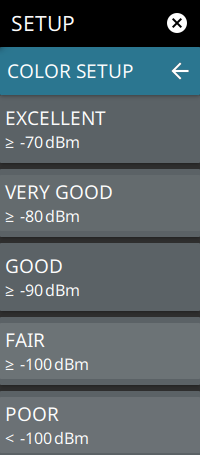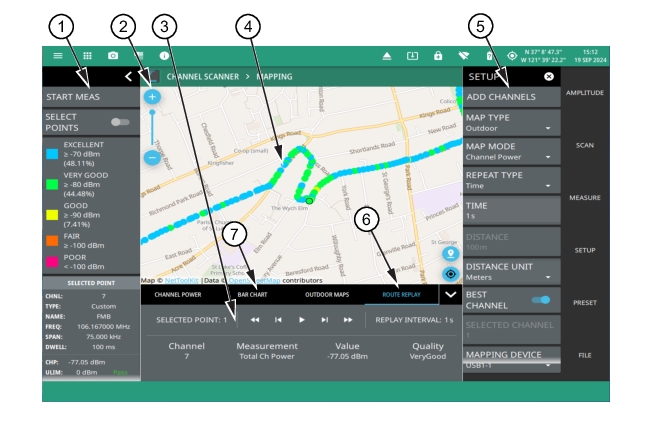| ADD CHANNELS Adds a signal standard or a custom frequency measurement channels. MAP TYPE Selects indoor or outdoor coverage mapping: • Indoor: The indoor map type is used to select the image/map for mapping from the instrument File system. This image is usually a building floor plan or campus layout drawing. • Outdoor: The outdoor map is used to view the signal strength within a selected region of the outdoor map. MAP MODE Selects the measurement type for the map: • Channel Power: The total power within the set channel bandwidth (SPAN). REPEAT TYPE Selects when a map data point is recorded. The repeat type can be set to a time interval or distance interval. For indoor coverage mapping, time interval will evenly distribute measurement points between two selected positions; distance interval will plot a single point for every position selected by the user. TIME When the repeat type is Time, sets the time duration for recording map data points. DISTANCE When the repeat type is Distance, sets the distance between recording map data points. When using an indoor map type, the distance mode only marks the data points to where the user drags the location pin. BEST CHANNEL Displays the best channel with highest possible quality indicated by the color of map points. Go to ROUTE REPLAY tab to view the channel quality, number and channel power value. SELECTED CHANNEL Enters the desired channel. The maximum number of channels supported are 60 and minimum is 1. Note that SELECTED CHANNEL is disabled when BEST CHANNEL is turned on. DISTANCE UNIT Selects distance units of Meters or Feet COLOR SETUP Opens the COLOR SETUP Menu (Mapping). PRESET SETUP Sets all coverage mapping setup parameters to default, including color setup. |