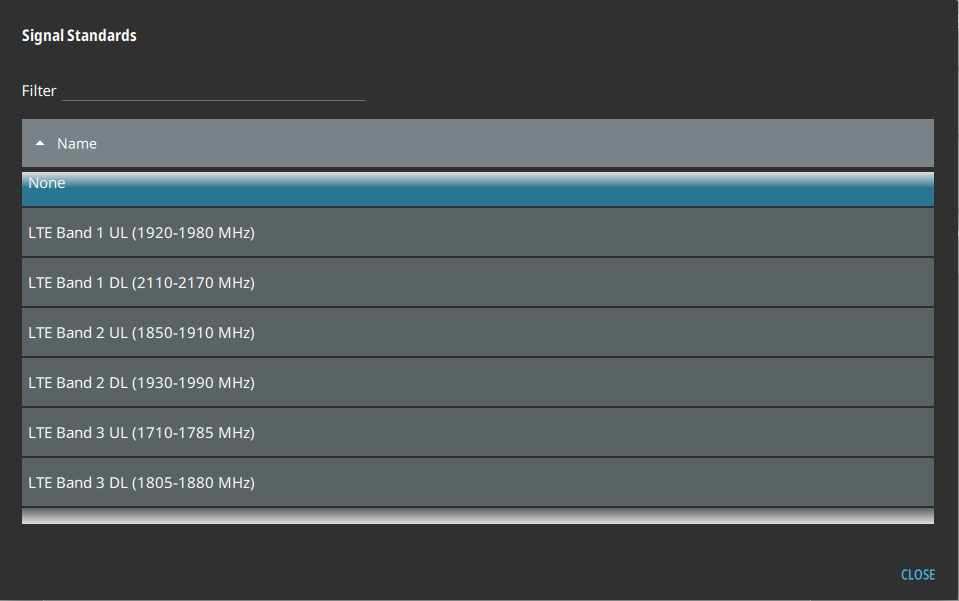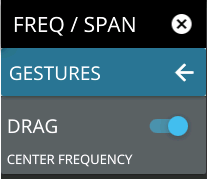- 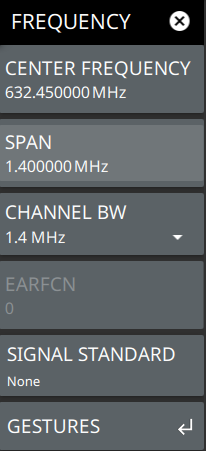 | CENTER FREQUENCY Sets the center frequency of the measurement channel. SPAN Sets the current frequency span. CHANNEL BW Sets the measurement channel bandwidth. The available bandwidth settings depend on the selected band and bandwidth option installed in the instrument. EARFCN E-UTRA Absolute Radio Frequency Channel Number (EARFCN) uniquely identifies the LTE band and carrier frequency. Sets the uplink and downlink carrier frequencies, which range from 0 to 65535. SIGNAL STANDARD Opens the SIGNAL STANDARDS Dialog. This dialog provides a selection list of predefined LTE signal standards. Selecting an LTE signal standard configures the instrument for measurements in the selected band. GESTURES Opens the GESTURES Menu. Not shown in LTE Modulation measurements. |