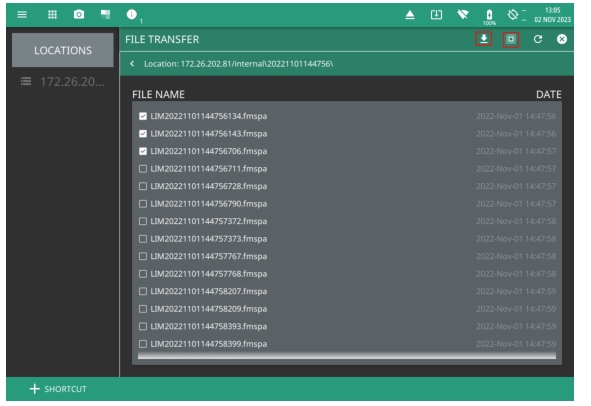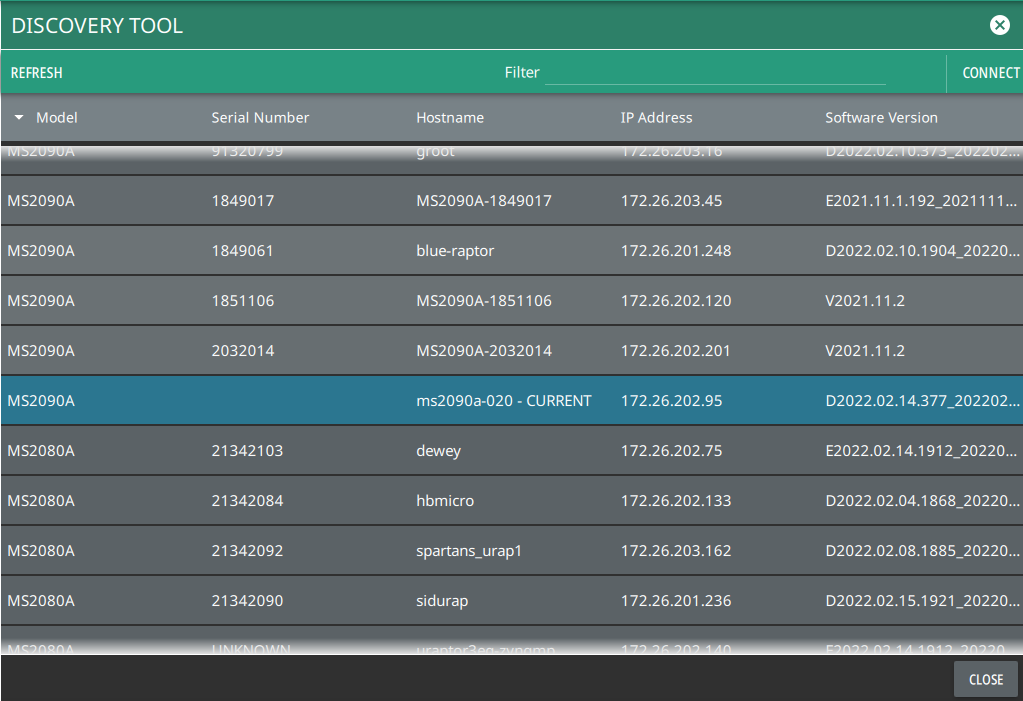- 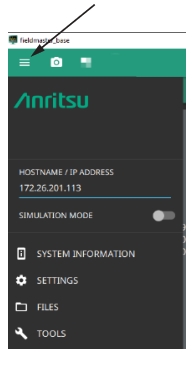 | Press the 3-line icon to open the Anritsu Remote Tool System Menu. The System menu identifies the remote instrument model and serial number. HOSTNAME/IP ADDRESS This field is used to specify the IP address or hostname of an instrument that is connected to the network. When SIMULATION MODE is toggled on, the software will connect locally to provide some UI functionality. Toggle the simulation mode and select the product from the drop-down and click START button to get connected with the local host. Click STOP button to get disconnected. Note that some of the system menus have limited functionality when the software is connected to the Simulation Mode. Refer to the Anritsu instrument user guide for the System Menu description. SYSTEM INFORMATION Displays information about the instrument and software. Refer to System Information. SETTINGS Provides access to setting the display color theme and screenshot capture settings. Refer to the Anritsu instrument user guide for the Settings description. FILES Opens the Windows file explorer. Refer to Files (File Management). TOOLS Opens the Tools Menu. SYSTEM POWER Opens a dialog to RESTART or POWER OFF the instrument. |