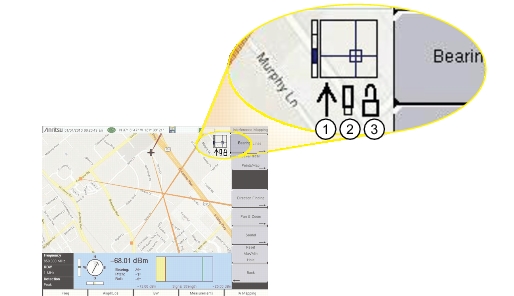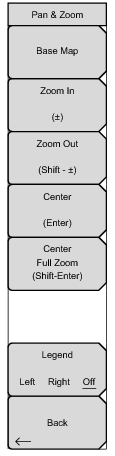 | Base Map Press this button to view the full map. Zoom In (±) Press this button to zoom in one map panel at a time. Pressing the (+/-) keypad button does the same as long as a parameter is not being adjusted. Zoom Out (Shift - ±) Press this button to zoom out one map panel at a time. Pressing the Shift and (+/-) keypad buttons once does the same as long as a parameter is not being adjusted. Center (Enter) Press this button to center the panel in which the Handheld Interference Hunter is located. Pressing the Enter keypad button does the same as long as a parameter is not being adjusted. Center Full Zoom (Shift - Enter) Brings the map panel where the Handheld Interference Hunter is currently located into the display. Pressing the Shift and Enter keypad button does the same as long as a parameter is not being adjusted. Note that the current location may not be exactly centered on the display. Legend Left Right Off When displaying an AZM map, a legend can be displayed the top left or top right corner of the map. The legend consists of a column bar, a square which represents the current location and base map, and several status icons (Figure: Map Legend Status Indicators). The column bar indicates the number of levels of zoom in the AZM map with the darkened rectangle at the current level of zoom. If there are five levels of zooms, then there will be five rectangles in the column. A darkened rectangle at the bottom of the column indicates the lowest level of zoom while a darkened rectangle at the top of the column indicates the highest level of zoom. The default square with crosshair represents a map panel with the lowest zoom. The crosshair is at the center of that panel. As the zoom level increases a boundary of a panel is displayed around the crosshair. The higher the zoom level, the smaller the square around the crosshair. When panning through the map (using the Instrument’s arrow keys), the crosshair and map panel boundary displays your relative location of the total mapped area. When the lock is ‘locked’ (by pressing Enter), the map is in auto-centering mode, meaning that if you walk or drive around, the map will change to show your current position. If you pan (using the arrow keys), the map is taken out of auto-centering (unlocked), as you have intentionally moved away from your current location. When unlocked you can move around and the map will not follow you. After panning, press the Enter key to re-center and re-lock the mode. Back Returns to the Interference Mapping Menu. |