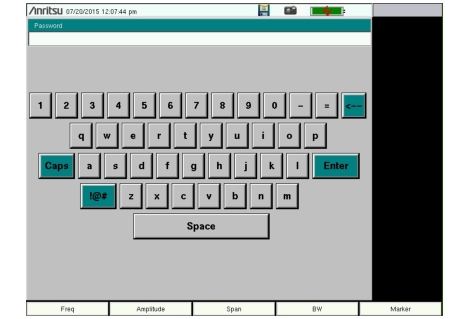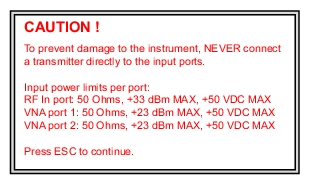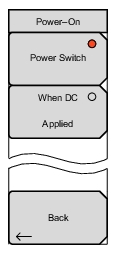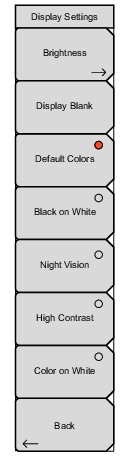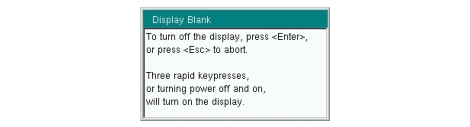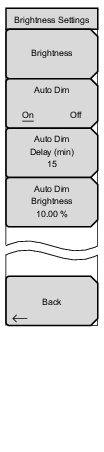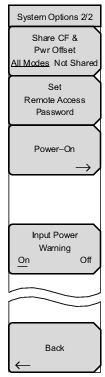 | Share CF & Pwr Offset All Modes Not Shared Press this submenu key to toggle the setting between All Modes and Not Shared. Select All Modes to have the current center frequency setting and power offset setting carried over when changing measurement modes. This function is not applicable to measurements that do not have a center frequency or power offset setting or to measurements in which the current center frequency or power offset setting is outside the range of the new measurement. Set Remote Access Password Press this submenu key to open the Password entry dialog (see Figure: Remote Access Password Dialog). Use the touch screen keyboard to enter the new password. Passwords may contain digits, uppercase and lowercase letters, and the symbols - _ + . (hyphen, underscore, plus, period). Press Enter to save or Esc to cancel. Setting the remote password and rebooting the instrument will lock it from Telnet and FTP connections. This means that connecting to the instrument via Master Software Tools (v2.21.1 or later), Wireless Remote Tools (WRT), or the Web Remote Control browser interface will require the set password. To unlock the instrument, remove the password by setting it to blank. The password is also removed following a Master Reset, Factory Defaults reset, or a firmware update. Power–On Press this submenu key to open the Power–On Menu. Input Power Warning On Off Press this submenu key to toggle a brief display of the input power caution message at startup (see Figure: Input Power Caution Text Box). Back Press this submenu key to return to the System Options Menu. |