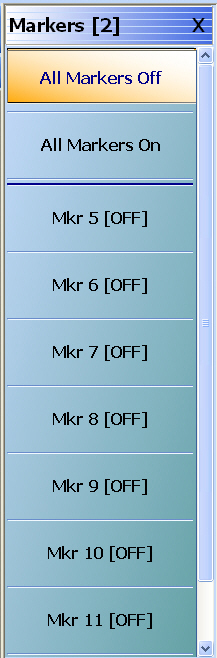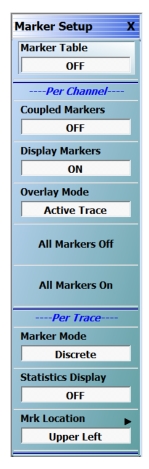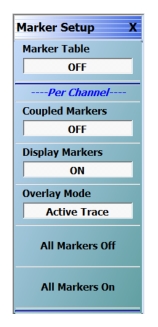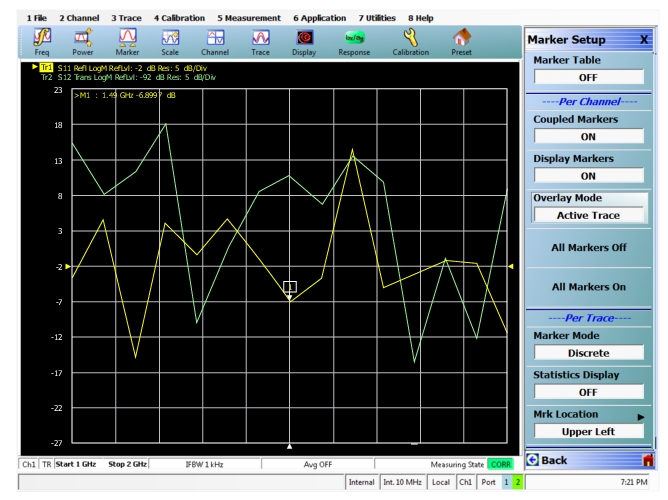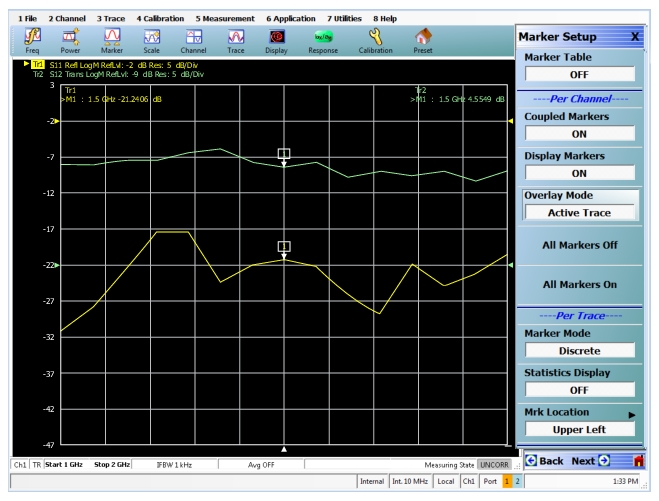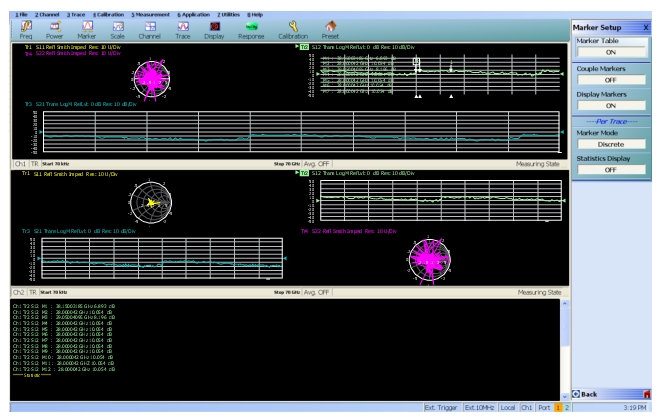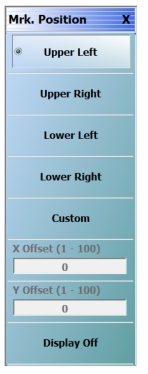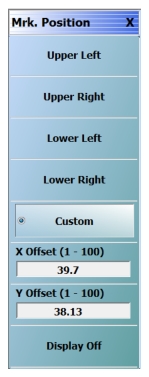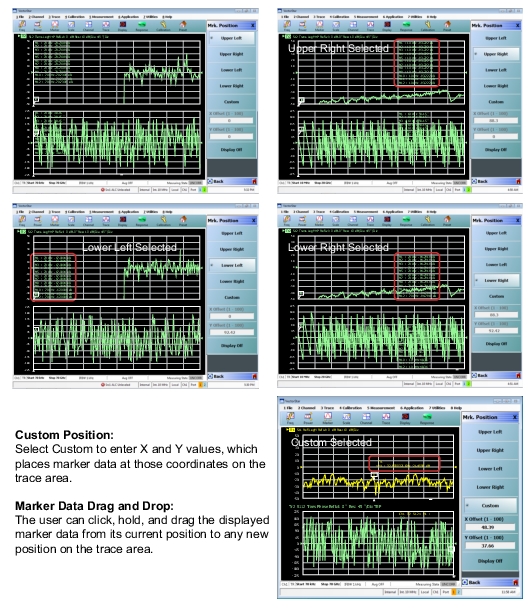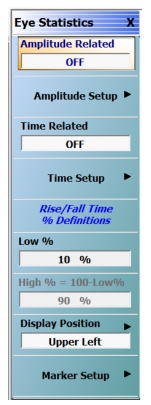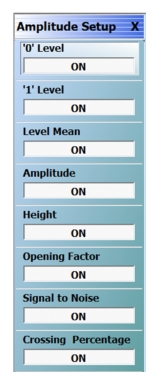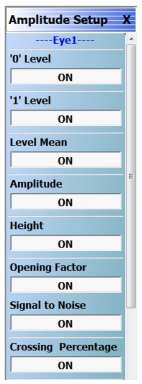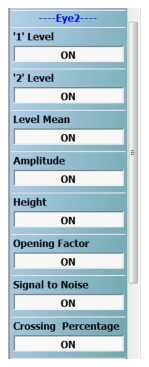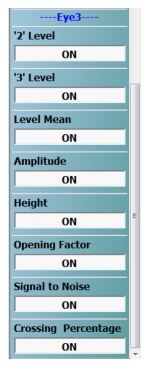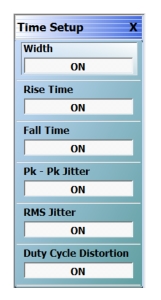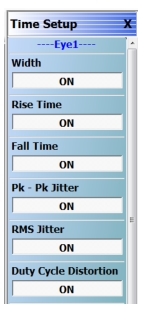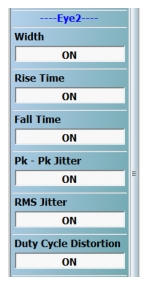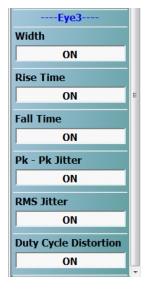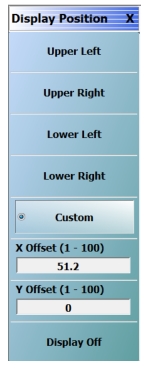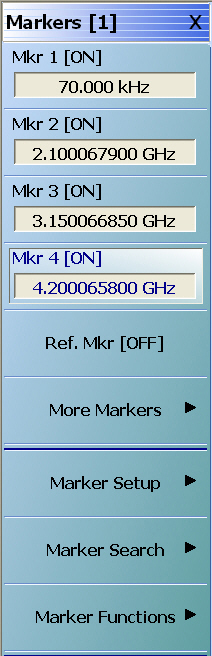 | Mkr 1 [Ref] [OFF/ON] The Marker 1 Button appearance depends on instrument settings: • If the label reads Mkr 1 [OFF], Marker 1 is set to off. • If the label reads Mkr 1 [ON], Marker 1 is set to on. • If the label reads Mkr1-Ref [OFF], the Ref. Mkr button (described below) is set to on, and Marker 1 is set to off. • If the label reads Mkr1-Ref [ON], the Ref. Mkr button is set to on, and Marker 1 is set to on. • If the marker button reads Mkr1-Ref1[ON], the Mkr1-Ref [ON] Toolbar is available. Allows input of frequency value and selection of GHz, MHz, kHz, or Hz units. Mkr 2 [Ref] [OFF/ON] Used to control Marker 2. The button is similar in appearance and operation to the Mkr 1 [Ref] [OFF/ON] button above. Mkr 3 [Ref] [OFF/ON] Used to control Marker 3. The button is similar in appearance and operation to the Mkr 1 [Ref] [OFF/ON] button above. Mkr 4 [Ref] [OFF/ON] Used to control Marker 4. The button is similar in appearance and operation to the Mkr 1 [Ref] [OFF/ON] button above. Ref. Mkr [OFF/ON] Select toggles the reference marker off and on. Ref. Mkr ON If toggled to ON, a user-defined reference value can be entered and: • The labels for the Mkr 1, Mkr 2, Mkr 3, and Mkr 4 buttons (described above) change to Mkr1-Ref, Mkr2-Ref, Mkr3-Ref, and Mkr4-Ref. • The labels for Mkr 5 through Mkr 12 on the Markers [2] menu (described below) are changed to Mkr5-Ref through Mkr12-Ref. • The Ref. Mkr [ON] toolbar appears below the icon toolbar. • The units in the reference marker toolbar depend on the sweep, domain, and time/distance settings. |
Ref. Mkr OFF If toggled to OFF: • The labels for the Mkr1-Ref, Mkr2-Ref, Mkr3-Ref, and Mkr4-Ref buttons change to Mkr 1, Mkr 2, Mkr 3, and Mkr 4. • The labels for Mkr5-Ref through Mkr12-Ref. on the Markers [2] menu change to Mkr 5 through Mkr 12. • The menu changes automatically from the Markers [1] menu to the Markers [2] menu. More Markers Select displays the MARKERS [2] menu and the controls for Marker 5 through Marker 12. The button labels for these markers are the same as Marker 1 through Marker 4. Markers Setup Select displays the MARKER SETUP menu. Markers Search Select displays the MARKER SEARCH button. Marker Functions Select displays the MKR FUNCTIONS menu. |