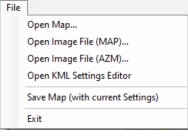 | Open Map Opens two map types. Opens (.map) Legacy Map Viewer. See Map File Viewer. Opens (.azm) Map File Viewer. See Map File Viewer. Open Image File (MAP) Opens an image file in the Legacy Map Viewer. Most image files will not contain GPS information. If boundaries need to be added to the image, go to Setting Image Map Boundaries. A single geo-referenced map panel for legacy instruments. Set the desired field of view by changing the Coverage & Detail Status/Input. Open Image File (AZM) This is a pan and zoom map. Multiple map panels are saved for use in an instrument that allows for pan and zoom. Use Coverage Map to set the desired largest field of view and Detail Map to set the close up view. Open KML Settings Editor Opens KMLSettingsEditor to label KML points based on inequality operators and numeric values. See Open KML Settings Editor. Save Map Saves a map set in Coverage Map and Detail Map. There are two types of maps can be saved using easyMap Tools: Exit Closes the easyMap Tools software. |


