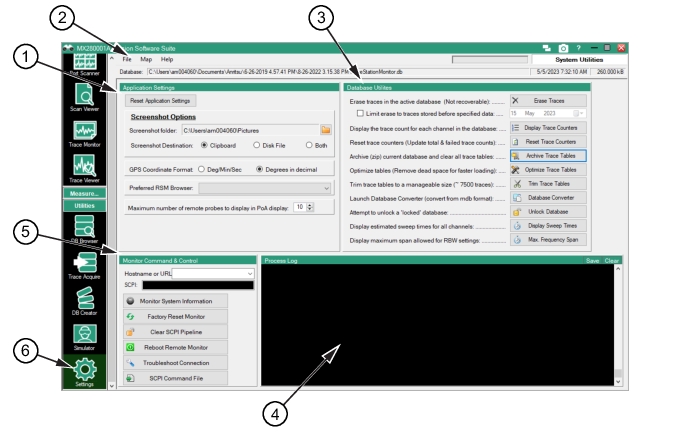 |
1. Application Settings 2. Menu Bar 3. Database Utilities 4. Process Log 5. Settings Menu Button 6. Monitor Command and Control |
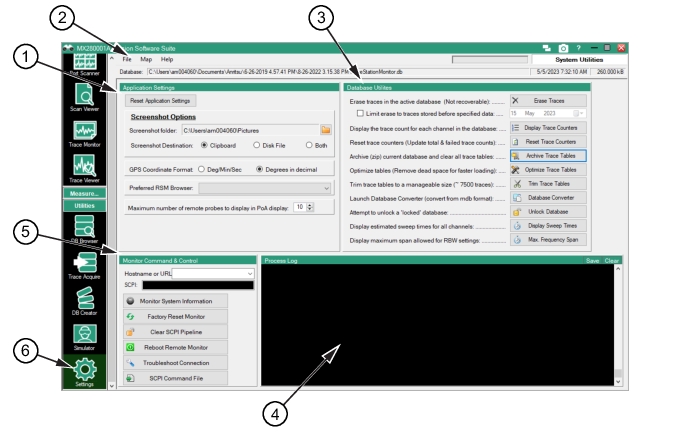 |
1. Application Settings 2. Menu Bar 3. Database Utilities 4. Process Log 5. Settings Menu Button 6. Monitor Command and Control |
Menu | Description |
File | Open Database Opens the database folder that has been set from “Set Database Root Folder”. Set Database Root Folder Opens the database folder set the “Set Database Root Folder”. Recent Databases Click to display the most recent databases used. Exit Exit the File menu. |
Map | Load Map Load a customer selected map to the screen. Existing Maps Load a map from an existing map folder. |
Help | Help See Help Menu. |
Icon | Description |
Reset Application Settings Reset all program configuration and settings values to default values. | |
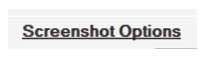 | Screenshot folder Open the folder icon to browse to the set screenshot folder. Default is the Pictures menu. Screenshot Destinations Set the radio button to select the screenshot destination. Clipboard: Screenshots will be placed in the Windows clipboard. Disk File: Screenshots are saved to a disk file. (Time stamped names are used.) Both: Screenshots will be saved to both the Windows clipboard and a disk file. |
Deg/Min/Sec Show GPS coordinates in Deg/Min/Sec format. Degrees in Decimal Show GPS coordinates in Decimal format. | |
Preferred Web Browser This setting refers to opening the RSM remote interface. Set as Google Chrome, Firefox, or Microsoft Edge and includes all web browsers installed on the user's PC. HTML content will ignore this setting and be opened with the user's default browser as set in Windows. | |
Maximum Number of Probes The number of probes set determines the number of probes available for the PoA menu. |
Icon | Description |
Hostname or URL Type the Hostname or URL. SCPI Enter SPI command for direct command and response. | |
Monitor System Information Display basic monitor information, including firmware version and installed options. | |
Factory Reset Monitor Factory reset the active spectrum analyzer. | |
Clear SCPI Pipeline If SCPI stops responding, this may restore communication by clearing the communication channel. | |
Reboot Remote Monitor Reboot the remote spectrum analyzer. | |
Troubleshoot Connection Click and read response in Processing Log. | |
SCPI Command File Load and process a SCPI command file |
Icon | Description |
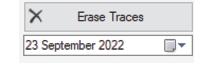 | Erase Traces Erase traces in the database. This leaves the database empty as though newly created. Data is not recoverable. Before Date Set a date to erase traces from the active database. |
Display Counters Display the trace counters for each monitor in the active database. | |
Optimize Optimize the active database. This removes wasted space and compresses the database file. | |
Trim Remove old traces from the active database. | |
Reset Counters Opens a Microsoft style font window. Set the font to use in the script editor window. | |
Archive/Reset Store active database in an archive (*.zip) file, erase all trace data, and reset. | |
Database Converter Launch Database Converter to convert from older Vision Format. | |
Unlock Database Attempt to unlock a ‘locked’ database. | |
Display Sweep Times Displays in the Process Log window the maximum frequency span for each normal value of RBW. | |
Max. Frequency Span Provides a Frequency-Span-Sweep Time conditions table in the Process Log window. SeeMaximum Frequency Span. |
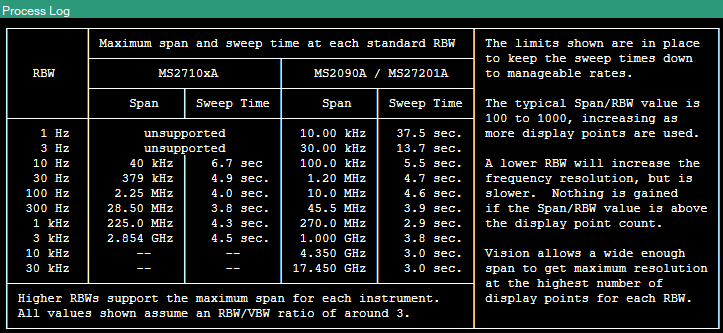 |
 |