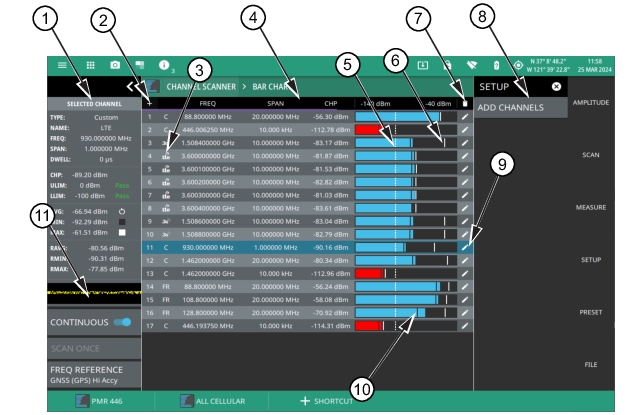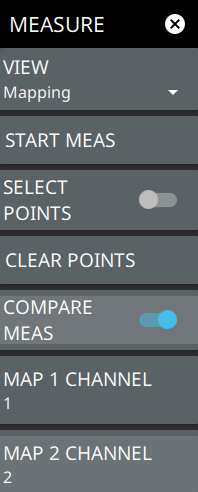 | VIEW Selects the measurement view as either bar chart or strip chart. • Bar Chart: This view displays the list of channel (s) represented in horizontal bars. Each channel is represented with unique setup parameters such as frequency, span, channel power and reference level. See Bar Chart. • Strip Chart: This view displays the list of channel (s) represented in horizontal strips. Each channel is represented with unique setup parameters such as frequency and reference level. See Bar Chart. • Mapping: This view displays signal strength mapping on the instrument display and will plot color-coded signal values at GNSS (GPS) coordinates of channel power measurement. See Mapping. START MEAS Initiates a coverage mapping measurement. A valid GNSS antenna must be connected to the instrument and enabled for recording measurement data. SELECT POINTS Selects the measurement points on the map. CLEAR POINTS Clears all measurement points from the map. COMPARE MEAS Splits the mapping view window into two equal parts, when turned on. Displays a single map of the selected channel, when turned off. MAP 1 CHANNEL 1 Indicates the map 1 of the selected channel, on the left. MAP 2 CHANNEL 2 Indicates the map 2 of the selected channel, on the right. |