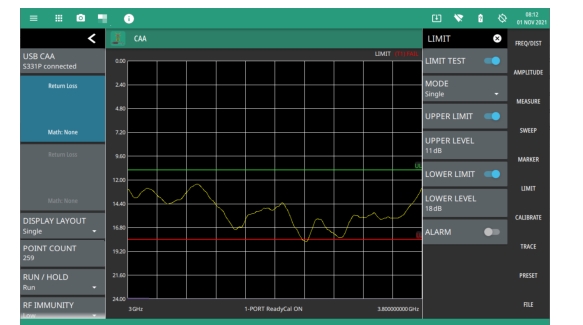 |
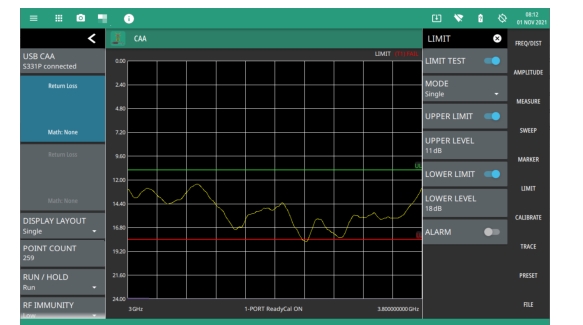 |
Note | Limit lines segments cannot be moved by using the touch screen. |
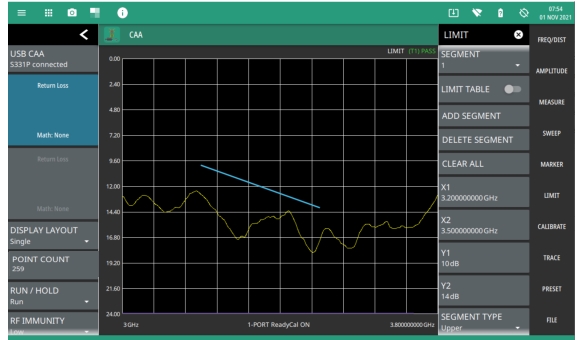 |
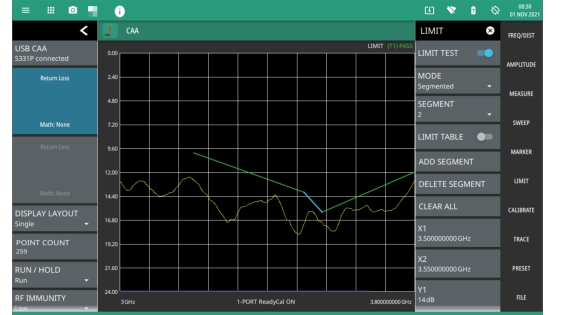 |
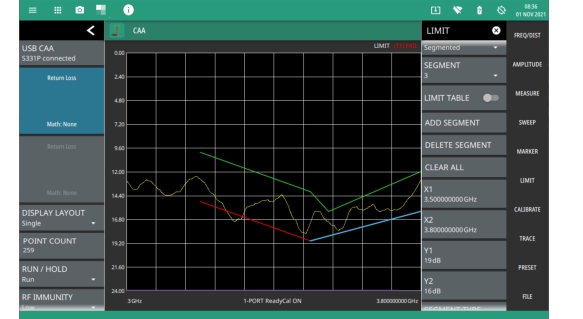 |
 |
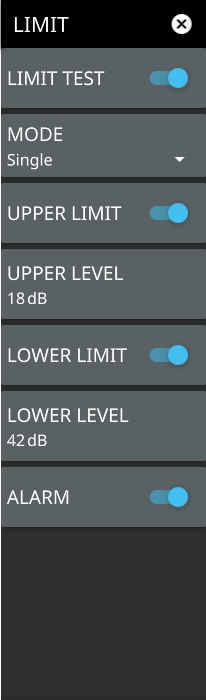 | LIMIT TEST When toggled on, a Pass or Fail message is displayed to indicate whether the trace touches or exceeds the limit line (Fail). MODE Sets the limit line to single or segmented. A single limit line will be set to a single threshold level. If using segmented limit lines, See LIMIT Menu (Segmented). UPPER LIMIT Toggles the upper limit line on or off. UPPER LEVEL Sets the amplitude of the upper limit line. LOWER LIMIT Toggles the lower limit line on or off. LOWER LEVEL Sets the amplitude of the lower limit line. ALARM When toggled on, an audible alarm sounds a repeating beep when the trace touches the limit line. |
 | LIMIT TEST When toggled on, a PASS or FAIL message is displayed at the top of the scale to indicate whether the trace touches or exceeds the limit line (FAIL). MODE Sets the limit line to single or segmented. Limit line segments are independent of each other and are defined by a start point and an end point. A maximum of 42 limit line segments can be defined. Both the upper and lower limit line segments for a measurement trace must be of the same type: either both are single, or both are segmented; however, you can create just one limit line segment as upper or lower to cover the entire measurement. If using single limit lines, see LIMIT Menu (Single). SEGMENT Selects one of the limit line segments and makes it active. An active segment appears blue in color. LIMIT TABLE Toggle on or off the limit table displayed below the screen. The limit table is only available when segmented limit lines are used. The limit table provides an easy to use interface for editing limit line segments. You can touch any segments X1, X2, Y1, Y1, or Refer to ADD SEGMENT Adds a limit line segment after the current active segment. All segment numbers after the current active segment will be incremented. DELETE SEGMENT Deletes the currently active segment. All segment numbers after the current active segment will be decremented. CLEAR ALL Removes all segments and does not store any segment information. X1 Edits the start X value (frequency or distance) of the active limit line segment. X2 Edits the stop X value (frequency or distance) of the active limit line segment. Y1 Edits the start Y value (amplitude or phase) of the active limit line segment. Y2 Edits the stop Y value (amplitude or phase) of the active limit line segment. SEGMENT TYPE Toggles the active limit line segment to upper or lower limit. Y OFFSET Applies an amplitude offset to all upper limit line segments. The offset value must not offset any upper limit line segments outside of the full scale amplitude for the measurement. UPPER LIMIT Toggles all of the upper limit line segments on or off. LOWER LIMIT Toggles all of the lower limit line segments on or off. ALARM When toggled on, an audible alarm sounds a repeating beep when the trace touches the limit line. |