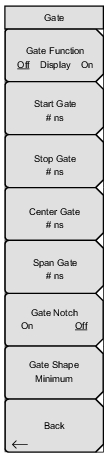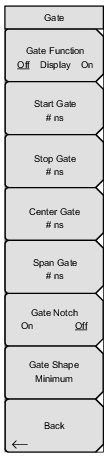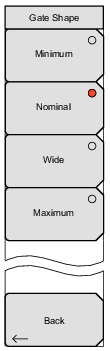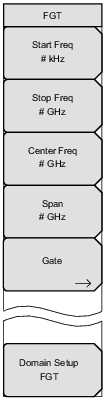 | Start Freq Press this soft key to set the start frequency in units of Hz, kHz, MHz, or GHz. If you enter a start frequency that is higher than the currently‑set stop frequency, and if CAL = On, then the start frequency is set to the same value as the stop frequency. If you enter a start frequency that is higher than the currently‑set stop frequency, and if CAL = Off, then both start and stop frequency are set to the new frequency. Stop Dist Press this soft key to set the stop frequency in units of Hz, kHz, MHz, or GHz. If you enter a stop frequency that is lower than the currently‑set start frequency, and if CAL = On, then the stop frequency is set to the same value as the start frequency. If you enter a stop frequency that is lower than the currently‑set start frequency, and if CAL = Off, then both stop and start frequency are set to the new frequency. Center Freq Press this soft key to set the center frequency in units of Hz, kHz, MHz, or GHz. The center frequency can be set with the arrow keys, the rotary knob, or the number keypad. When using the number keypad, the menu displays soft keys with Hz, kHz, MHz, and GHz units. Pressing the Enter key has the same effect as pressing the MHz soft key. Span Press this soft key to set the span in units of Hz, kHz, MHz, or GHz. The span setting determines the frequency range over which the instrument sweeps. The span may be set from 0 (zero) to the maximum frequency of the instrument. Gate Press this soft key to display the Gate Menu. Domain Setup Press this soft key to return to the Setup Domain Menu. The message on the key face reflects the setup feature (Distance) that is in use. |