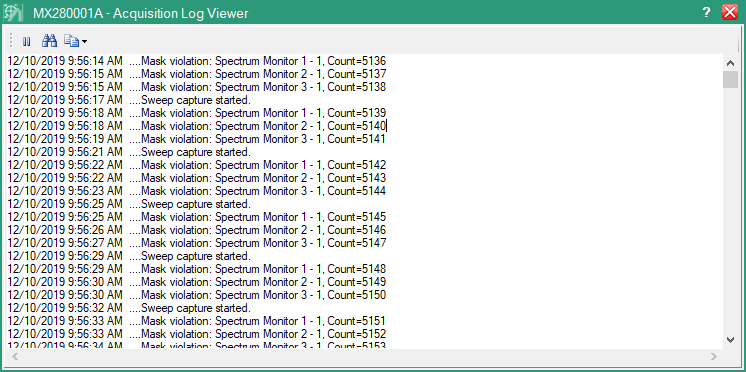Icon | Description |
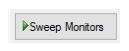 | Sweep Monitors Start the collection of traces to the database. Data collection can be stopped from "Trace Acquire System Tray Menu". Go to system tray and right-click on the Trace Acquire icon, Trace Acquire menu pops up providing an option to stop data collection. A report titled Vision Monitor Failure and Status Report is generated and placed in the default browser. |
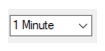 | Sweep Monitor Time Setting Click this number box to set the data collection period from 1 hour to minutes, or seconds. Scroll down the list for the desired time or click the up/down arrow to the desired time. Click one of the timing options from the list. Alternative time intervals are not allowed. |
Email Notifications Window To become active, the email configuration must be configured before it will become active. For details on setting up email notifications, refer to Setting Up Email Notifications. Click on the + sign to add email address and check boxes to set notification period. | |
Open File Folder Browse and open a file. | |
Scheduler View the Advanced Database Scheduler. See Advanced Database Scheduler. | |
Help See Help Menu. | |
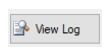 | View Log Opens the Acquisition Log Viewer user interface screen that contains the activity between the Trace Acquire software and the remote spectrum monitors. If opened when a sweep is occurring, real-time data can be viewed as shown below. |
Archive Save the current database to a different directory location. Click to open the Browse For Folder dialog. Click a folder or Make a New Folder to place the archive database. Click OK. This makes a copy of the active database, but new traces are still added to the old database. | |
Compress Compresses the data in the database file. It removes the unused space created by the deletion of old traces from the database. If Vision software seems to be running unusually slow, compacting the database may be necessary. | |
Trim Removes old traces from the database immediately. Does the same thing as the Automatically remove old traces check box, except without waiting. The “trimmed” database is also compressed. | |
Database Path Displays the directory location of the current database. Click the folder to enter a different database. This will not create a new database, but will point Trace Acquire to a different existing database for future data storage. | |
Sweep Once Sweep all monitors immediately and store all traces. | |
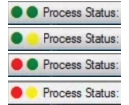 | Monitor Process Status Indicator The Monitor Process Status Indicator bar provides a visual indicator of the Trace Acquire UI to indicate if a monitor is off-line or in use. The Process Status indicator descriptions are as follows: • Green, Green: All remote monitors are on-line and available. • Green, Yellow: All monitors are on-line, but one or more is occupied by another user. • Red, Green: One or more remote monitors are currently off-line, but all the monitors that are on-line are available. • Red, Yellow: At least one monitor is off-line, and of the monitors that are on-line, at least one of the remote monitors is occupied by another user. |