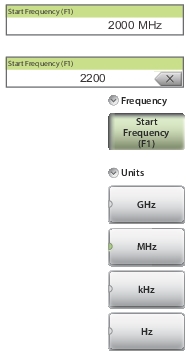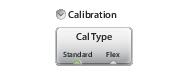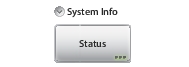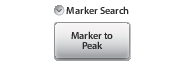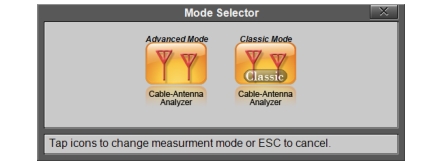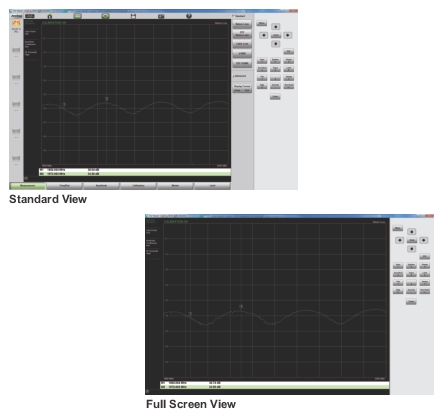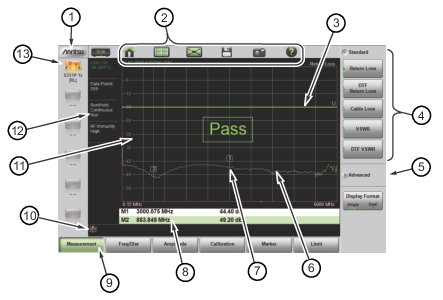 | |
1 | Anritsu logo. Displays the System Status dialog. Press ESC or  to close. Refer to the Status Menu for additional information. to close. Refer to the Status Menu for additional information. |
2 | System Function Tool Bar. Shortcuts to various system functions. See System Function Tool Bar for information on each icon. Not displayed in Classic Mode. |
3 | User-defined limit line. |
4 | Expanded submenu. Expanded submenus display the function buttons. |
5 | Collapsed submenu. Pressing a collapsed submenu title will cause it to expand as shown in row 4. Refer to Submenu Keys. |
6 | Active trace sweeping between Start Frequency (F1) and Stop Frequency (F2). |
7 | Marker 1. |
8 | Marker table. Refer to Markers. |
9 | Main menu keys with Measurement selected. Refer to Main Menu Keys. |
10 | Warning and status area. |
11 | Trace window (or graticule), a 10 x 10 grid showing the active trace. |
12 | Measurement information. Displays current status. May also be used as a shortcut to submenus. |
13 | User-defined shortcuts. Not available in Classic Mode. |

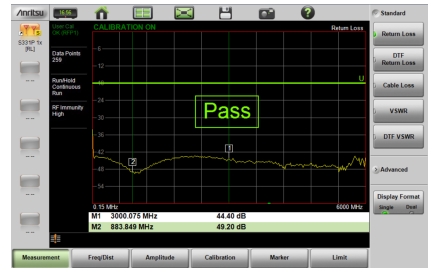
 to delete the last digit entered. Entering a value beyond the range of the instrument will set the parameter to the maximum or minimum value.
to delete the last digit entered. Entering a value beyond the range of the instrument will set the parameter to the maximum or minimum value.