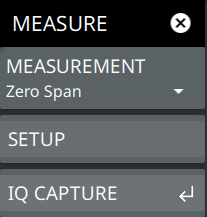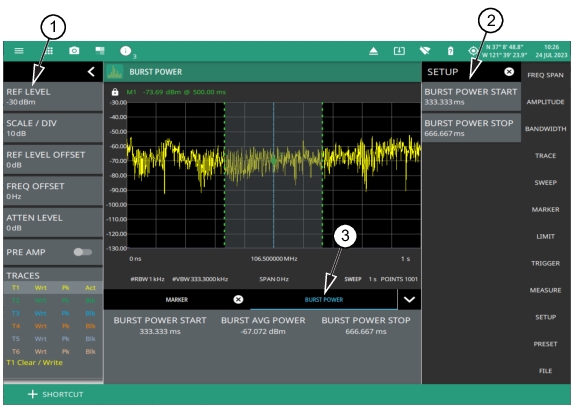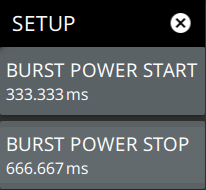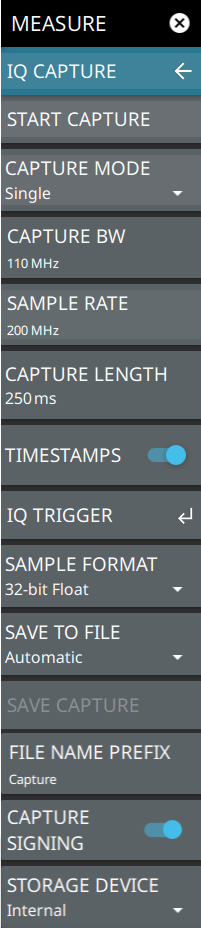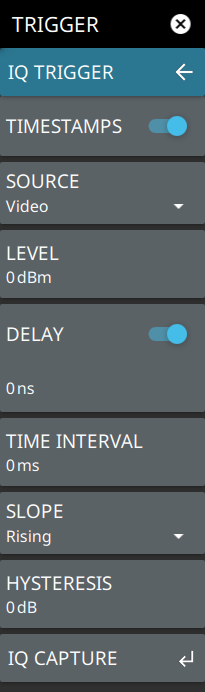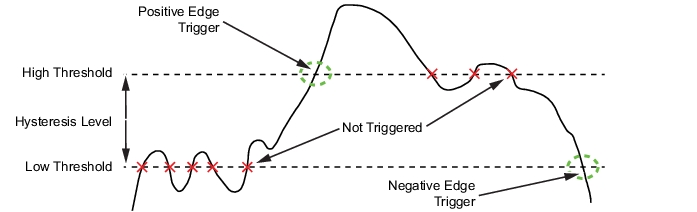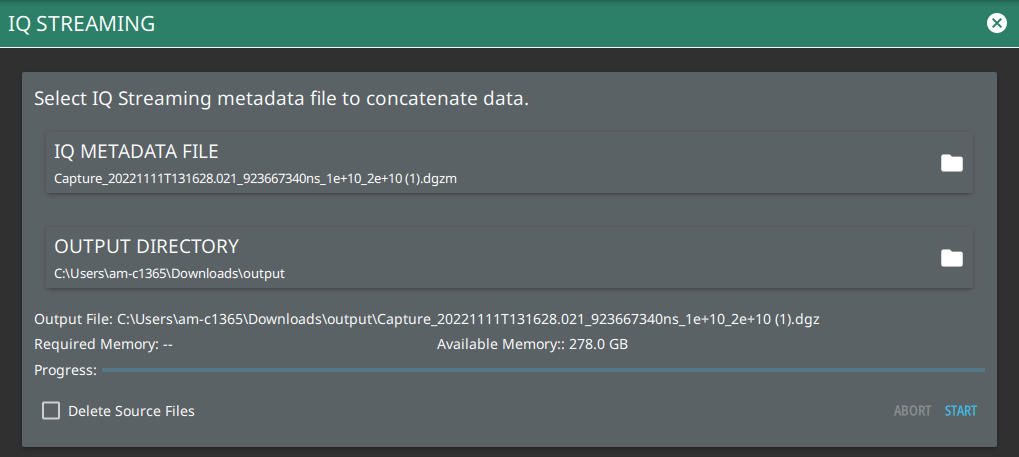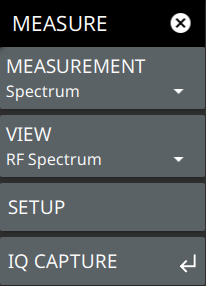 | MEASUREMENT Select the desired measurement type from the following list: • Spectrum: Displays the frequency domain spectrum measurement. • Channel Power: The channel power table and channel lines are added to the measurement display. Refer to Channel Power. • OBW: The occupied bandwidth table and channel lines are added to the measurement display. Refer to Occupied Bandwidth. • ACP: The ACP table and channel lines are added to the measurement display. Refer to Adjacent Channel Power. • SEM: The spectrum emissions mask table and a spectrum mask is added to the measurement display. Refer to Spectrum Emission Mask. • PIM/Interference: Available when Option 24 is installed. The input parameters and channel measurements tables, max/min level lines, and total channel power signal indicator are added to the measurement display. Refer to PIM/Interference (Option 24). • EMF Measurement: Available when Option 444 is installed. The EMF measurement and information tables are added to the measurement display. Refer to Electromagnetic Field (EMF) Measurements (Option 444). • Coverage Mapping: Available when Option 431 is installed. Coverage mapping provides signal strength measurements on the instrument display and will plot color-coded signal values on an interactive map. Refer to Coverage Mapping (Option 431). • AM/FM Audio: Available when Option 24 is installed. The AM/FM Audio provides audio demodulation capability. Refer to AM/FM Audio (Requires Option 24 or Option 509). Also available when Option 509 is installed. Refer to AM/FM Modulation Measurement (Option 509). • C/I: Carrier-to-Interference is the ratio of power in an RF carrier to the noise power in the channel. Carrier-to-interference ratio indicates the difference in amplitude between the desired radio frequency carrier and the noise in a portion of the spectrum. Refer to Carrier-to-Interference. VIEW Selects the desired measurement view from the following list: • RF Spectrum: RF Spectrum View • Spectrogram: When Spectrogram view is selected, a Spectrogram view is added to the display. Spectrogram is only available when the MEASUREMENT is set to Spectrum. • All Measurements: This view is only available when AM/FM Modulation Measurement (Option 509) is installed. The measurement displays audio spectrum, RF spectrum, audio time domain and audio results. SETUP Opens the SETUP menu for the measurement and view selected above, except for RF SPECTRUM mode. Refer to SETUP Menu. IQ CAPTURE Opens the IQ CAPTURE Menu (Option 124/126). Refer to the IQ Capture/Streaming Measurement Guide (10580-00490) for more information on IQ Capture and Streaming. |